NASTAVENÍ PROGRAMU ŠPEH
Okno s nastavením programu otevřete
příkazem „sbnas“, nebo zadáním
příkazu „speh sbnas“ do okna Spustit (Start ->
spustit).
Více o příkazech najdete v jiné kapitole
nápovědy.
Dostupné volby jsou závisle dle nakoupené licence.
POMOCNÍK
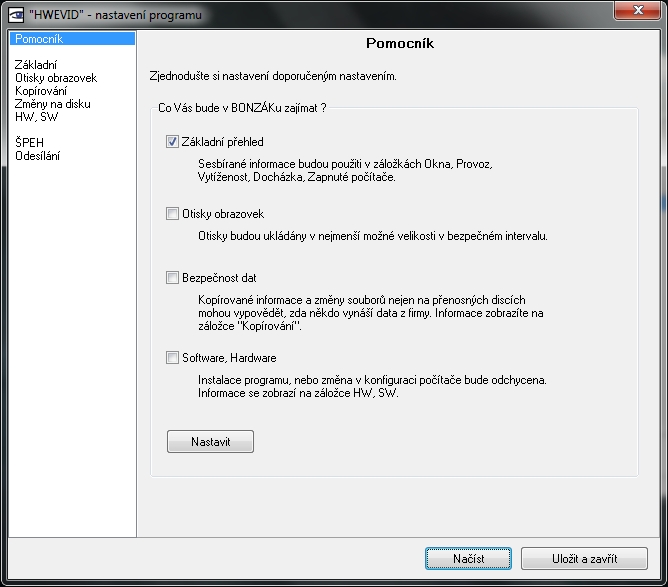
Pomocník Vám ulehčí nastavení programu. Stačí vybrat tematické okruhy a zmáčknout tlačítko nastavit.
Po změně nastavení doporučujeme zkontrolovat jednotlivé volby, zda odpovídají našim představám. Jsou zvoleny dle představ výrobce.
ZÁKLADNÍ
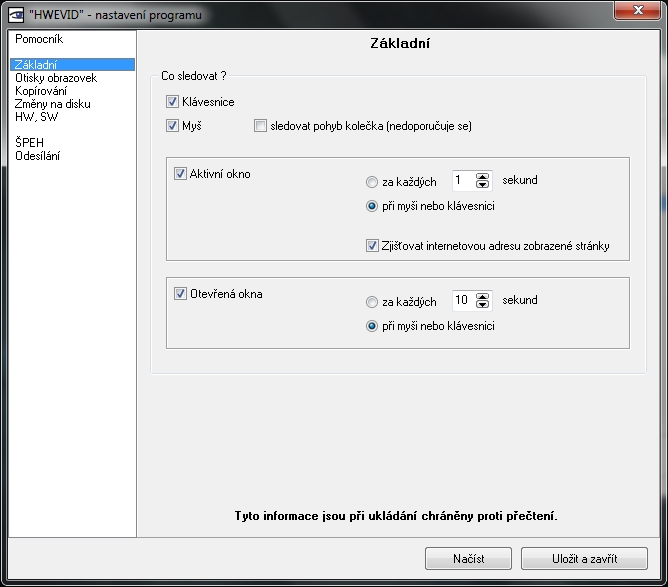
Na této kartě nastavujete nejčastěji používané volby.
KLÁVESNICE
Tato volba zajistí, že budete vědět o všech úhozech do klávesnice. V případě speciálních kláves (SHIFT, CTRL, ALT) budete mít přehled i stisku i uvolnění klávesy.
MYŠ
Při sledování myši získáte informace o zmáčknutí tlačítek. Budete-li chtít sledovat kolečko, budete mít přehled o zmáčknutí kolečka i otočení kolečka. V případě kolečka nedoporučujeme sledování. Informací je příliš mnoho a nemají moc velkou informaci o užití počítače.
AKTIVNÍ OKNO
Aby informace o sledování provozu
užití počítače použitelné, je
nutné vědět, v kterém okně se činnost na
klávesnici nebo myši stala. K tomu slouží tato volba.
Aktivní okno je zapsáno jako záhlaví programu.
Záhlaví programu je text napsaný v pruhu, ve kterém
jsou tlačítka pro minimalizaci, maximalizaci a zavření
okna.
Např.: Microsoft Word může mít záhlaví
"Dokument1 - Microsoft Word"
Doporučujeme sledovat v okamžiku úhozu do klávesnice nebo myši.
OTEVŘENÁ OKNA
Tato volba je vhodná pro upřesnění sledování počítače. Díky této volbě budete mít kompletní přehled o otevřených oknech v jednom okamžiku. Do seznamu se zapisují záhlaví programů stejně jako ve sledování aktivního okna. Seznam oken odpovídá seznamu tlačítek v panelu spuštěných úloh systému Windows (mezi tlačítkem Start a hodinami).
Doporučujeme tuto volbu mít zapnutou a nastavenou na úhoz do klávesnice a myši.
OTISKY OBRAZOVEK
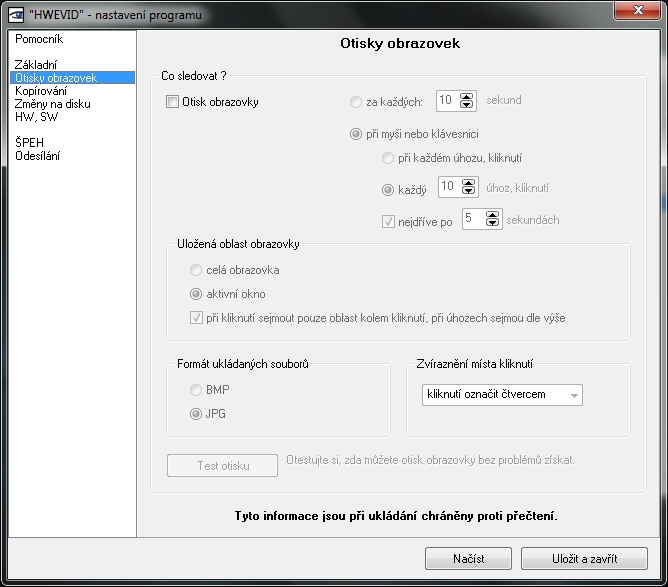
Otisk obrazovky je volba, která má pravděpodobně největší vypovídací hodnotu. Bohužel nic není zadarmo a nevýhodou této volby je vyšší náročnost na zpracování. Získat otisk obrazovky není až tak náročné, problém nastává v okamžiku ukládání do souboru.
Aby ŠPEH usnadnil toto náročné zpracování, nabízí mnoho voleb, jak šetřit výkonem počítače za cenu minimální ztráty sesbíraných informací o uživateli. Volby jsou rozděleny do více kategorií.
1) Kdy ukládat otisk
2) Jak velkou oblast ukládat otisk
3) Do jakého typu souboru ukládat otisk
4) Zvýraznění místa kliknutí
Kdy ukládat
Je možné vybrat dvě možnosti
1) Pravidelný interval – snímání je pravidelné, ale vypovídací hodnota není až tak ideální. Uživatel nepracuje rovnoměrně, proto některé důležité okamžiky nebudou uloženy do obrázku.
2) Při události – okamžik události je kliknutí myší, nebo úhoz do klávesnice. Ukládání otisku je velmi náročné, proto by při každé události mohlo počítač zahltit a tím zpomalit počítač, případně vyvolat chybovou hlášku. Aby se toto nestalo, je možné ukládání nastavit lépe.
a. Při každém úhozu – nedoporučujeme, počítač to může velmi vytížit
b. Každý několikatý úhoz – otisk obrazovky se bude ukládat mnohem později.
c. Aby se
počítač nezatížil moc, je možné
ještě zvolit, aby se ukládal otisk nejdříve po
několika sekundách. Tato volba má přednost před
každým úhozem, nebo kolikátým úhozem.
Příklad: Nastaví snímání
ukládání otisku každý desátý
úhoz, nejdříve po 5ti sekundách.
Bude-li někdo psát rychle a napíše 10
písmen dříve než za 5 sekund, otisk obrazovky nebude
uložen. To se stane, až po 5ti sekundách od
předchozího uložení obrazovky.
Bude-li někdo psát pomalu a napíše 10
písmen za 8 sekund od předchozího uložení
otisku, bude otisk uložen do souboru.
Jak velkou oblast
Na výběr jsou 2 + 1 možnosti
1) Celá obrazovka – má nejvyšší vypovídací hodnotu, ale je zbytečně velká a tudíž náročná na zpracování počítačem
2) Aktivní okno – uloží se do souboru pouze aktivní okno bez zbytečného okolí jako v předchozím případě
3) Pokud kliknete myší, je možné nastavit, aby se uložila pouze oblast 400x200 bodů kolem myši. Střed oblasti je klinutí myší. V případě kliknutí poblíž obrazovky, bude snímaná oblast posunuta tak, aby byla celá na obrazovce a v otisku bylo co nejvíce uloženo.
Do jakého typu souboru ukládat
1) JPEG - soubor před uložením je třeba nejdříve zmenšit (zkomprimovat), to trvá dlouho a zatěžuje počítač. Uložený soubor je menší a v při odesílání do BONZÁKa nezabere přenos dlouhou dobu.
2) BMP - do souboru se ukládá otisk bez komprese, tedy relativně rychle. Výsledný soubor je větší než v případě JPEG, tudíž zabere delší dobu při přenosu do BONZÁKa.
Zvýraznění místa kliknutí
Při zobrazení otisků obrazovek v BONZÁKu není patrné, kam bylo kliknuto. Aby vypovídací hodnota otisků byla co nejvyšší, je možné toto místo označit. Jsou k dispozici celkem 3 možnosti a bez zvýraznění. Určitě si vyberete.
KOPÍROVÁNÍ
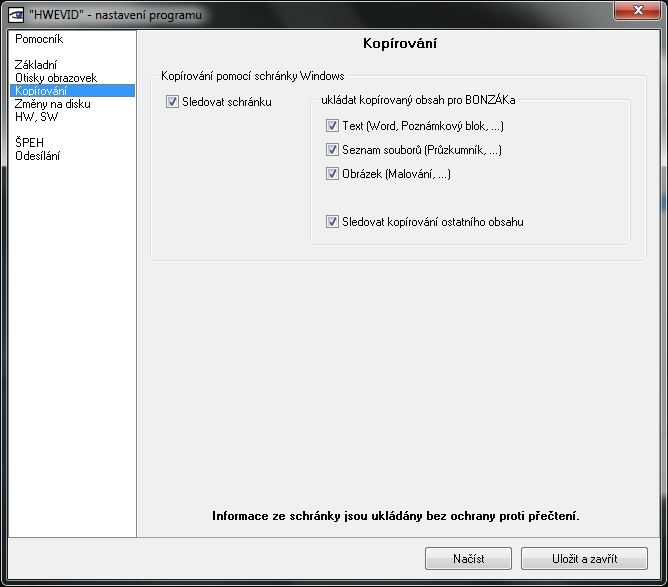
SLEDOVAT SCHRÁNKU
Schránka je úložiště v paměti počítače, do kterého se vkládá obsah pomocí klávesových zkratek CTRL+X, nebo CTRL+C. Získání obsahu ze schránky je možné pomocí klávesové zkratky CTRL+V.
Místo klávesových zkratek je možné vkládat a získávat obsah myší pomocí voleb v menu, nebo kontextového menu. Kvůli této možnosti není možné získat informaci, kdyby byl obsah někam vložen. Ve výpisu v BONZÁKu je proto vidět pouze okamžik, kdy byl vložen obsah do schránky.
Nejčastější typy obsahu je možné uložit a v BONZÁKu zobrazit.
1) Text – jedná se o text z Wordu, hodnoty v tabulce v Excelu, Text z poznámkového bloku, ….
2) Seznam
souborů – v případě, že bude
kopírována složka, nebo označené soubory, bude
zde jejich seznam.
Je li kopírována složka, bude vypsán seznam
souborů.
Je li kopírován zástupce, bude získána
informace, který soubor zastupuje.
3) Obrázek – jedná se o grafiku z grafického editoru typu Malování, …
Všechny ostatní kopírované objekty budou zapsány pouze s informací, že něco bylo kopírováno, ale jedná se o neznámý formát.
ZMĚNY NA DISKU
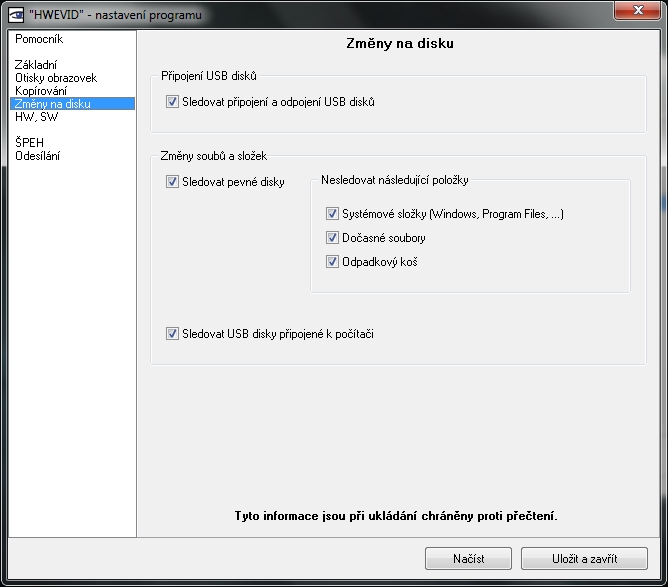
Připojení USB disků
Pokud je zaškrtnuta volba pro sledování USB disků, bude zachycen okamžik vložení USB disku do počítače a vytažení z počítače. Tyto informace pomůžou identifikovat, který disk byl vložen. Zapisují se i základní informace o disku jako je model, velikost a volné místo. Okamžik připojení a odpojení USB disku pomůže v přehlednosti při sledování změn.
Změny souborů a složek
Sledování změn zajistí informace o vytvořených, přejmenovaných a smazaných souborech.
Sledovat je možné buď pevné disky v počítači, nebo USB disky. CD-ROM, nebo síťové disky není možné sledovat.
Při zápisu všech změn bude seznam zahlcen změnami systémových souborů, proto je možné je vynechat. Vynechání nabízí 3 skupiny souborů.
1) systémové složky – vynechá změny v systémových cestách jako jsou Windows, Program Fines, ….
2) Dočasné soubory – jedná se o všechny soubory, které mají příponu .tmp, nebo .temp.
3) Odpadkový koš – soubory v koši jsou zapsány na disk do složky „RECYCLER“.
Doporučujeme zaškrtnout všechny volby složek, které program nabízí, aby nebyly sledovány.
Sledovat USB disky připojené k počítači
Pokud budete chtít sledovat změny na USB discích, tato volba Vám zajistí přehled o všech změnách. Sledování začne v okamžiku, kdy se USB disk objeví v systému jako disk s označením X:\.
Doporučujeme zaškrtnout společně s touto volbou i volbu „Sledovat připojení a odpojeníj USB disků“
HW, SW
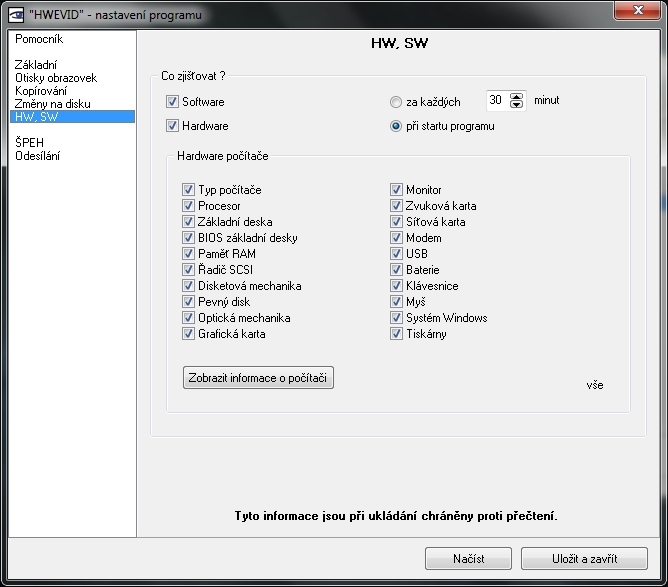
Zkratka HW znamená hardware, tj všechny rukou osahatelné části počítače.
Zkratka SW znamená software, tj. všechny programy v počítači včetně systému Windows. Program ŠPEH je též software.
Pomocí voleb na této kartě může
nastavit, které informace se budou o počítači
zjišťovat.
Získané hodnoty budou sloužit
v novějších verzí BONZÁKu
k snadnému přehledu, kdo má co za
počítač a jaké programy používá.
Doporučujeme tyto hodnoty nastavit, pokud budete chtít sledovat, co
si kdo instaluje a zda se nemění hardware
počítače.
! Dle výkonu počítače zjištění informací o hardwaru může trvat od 1 sekundy po 10 sekund. Doporučujeme získat informace tlačítkem „Zobrazit informace o počítači“. Tím zjistíte dobu získávání a zobrazí se Vám informace, které se dají získat.
ŠPEH
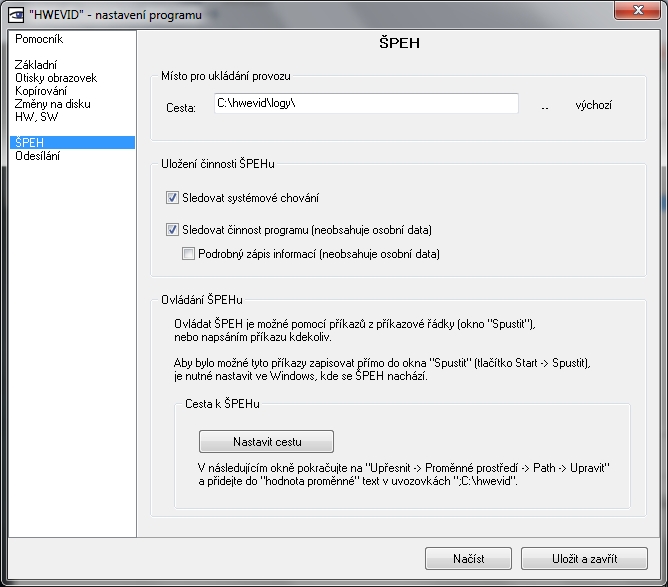
Záložka, která upravuje chování ŠPEHu jako takového. Zde najdete programové volby.
1) Cesta k souborům, které obsahují sesbírané informace – doporučujeme neměnit.
2) Ukládání informací o činnosti - v případě problému s programem můžou tyto uložené informace pomocí výrobci najít chybu a odstranit.
3) Ovládání
– pokud budete chtít ovládat program
z příkazové řádky, je nutné
systému Windows nastavit, kde se program nachází.
Budete-li chtít ovládat příkazy napsané na
klávesnici kdekoliv, nemusíte nic nastavovat.
ODESÍLÁNÍ
Informace o činnosti uživatele je možné posílat do BONZÁKu 4mi způsoby:
1) ručně
2) po místní síti
3) po e-mailu.
4) síťová složka
Ručně
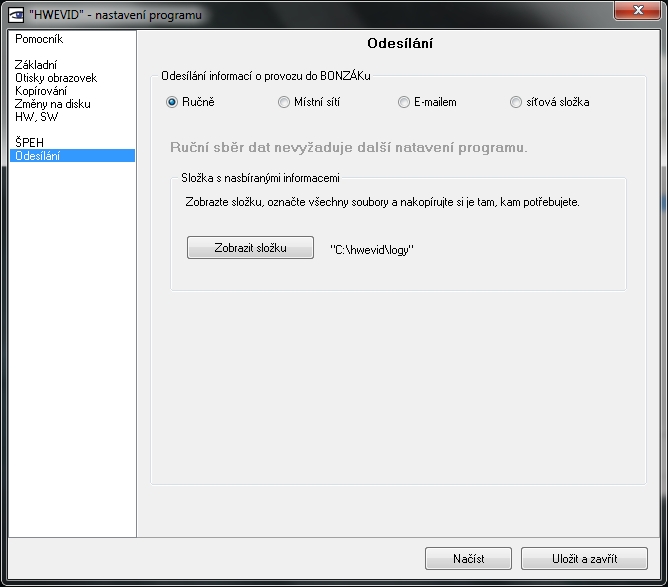
Tato volba zajistí, že se data nebudou automaticky nikam zasílat a nebudou poskytována po síti. Tato volba je vhodná pro případy, kdy není možné data přenášet po síti.
Místní sítí

Místní sítí jsou data přenášena pomocí přímého spojení mezi ŠPEHem a BONZÁKem. BONZÁK se spojí se ŠPEHem, ověří si licence, a pokud dojde ke shodě, ŠPEH zašle BONZÁKovi soubory s provozem.
Informace o provozu jsou aktuální v okamžiku odesílání. Data je možné zasílat do BONZÁKu vícekrát denně.
Nastavení tohoto způsobu předání provozu nevyžaduje žádné nastavení. Používá se sítové spojení a na počítači ŠPEHu se použit sítový port 1500. Provoz po síti může blokovat brána firewall. Pokud používáte standardní bránu systému Windows, můžete využít tlačítka pro snadné nastavení výjimky. Tato výjimka zajistí, že počítač bude chráněn stejně, ale ŠPEH nebude blokován.
E-mailem
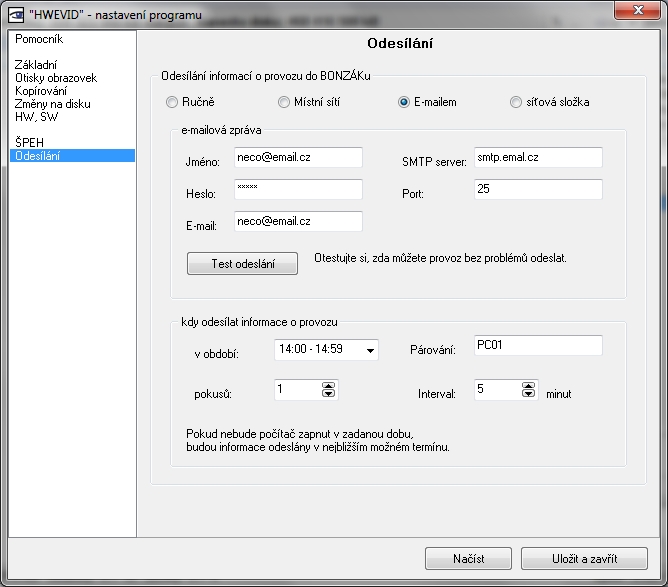
Soubory s provozem jsou ŠPEHem odeslány do e-mailové schránky. BONZÁK při aktualizaci provozu se připojí do schránky a stáhne si provoz z e-mailů.
Každý e-mail obsahuje přílohy s provozem a předmět, který slouží k párování e-mailu s zadaným ŠPEHem v BONZÁKu. Aby se spárování provedlo správně, je třeba nastavit párovací slovo v ŠPEHu i BONZÁKu stejně. Pokud nebude zadáno správně, může dojít k nesprávnému spárování (data o provozu budou přiřazeny jinému ŠPEHu), nebo nedojde ke spárování vůbec (data o provozu nebudou aktualizována).
Nastavení vyžaduje 3 skupiny hodnot
1) přístup do schránky e-mailu – přihlašovací jméno, heslo, adresu a port serveru, e-mailovou adresu schránky
2) párování – párovací slovo pro přiřazení provozu správnému ŠPEHu v BONZÁKu
3) okamžik odesílání – hodina odeslání, počet pokusů a interval mezi pokusy.
Síťová složka
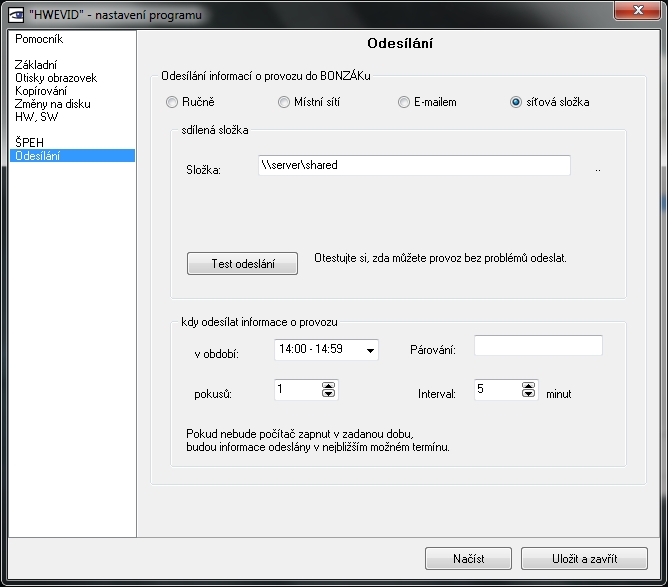
Soubory s provozem jsou ŠPEHem nakopírovány do sdílené složky. BONZÁK při aktualizaci provozu zkopíruje soubory ze sdílené složky do své a provede aktualizaci provozu.
Při kopírování informací o
provozu do sdílené složky, je nejdříve
vytvořena podložka, která se jmenuje dle zadání
párování. Toto slovo musí být zadáno
stejně jako v nastavení ŠPEHu v BONZÁKu.
‚
BONZÁK pak při získávání otevře
sdílenou složku a v ní podložku dle
párování a v ním bude hledat logy o provozu.
Nastavení vyžaduje 3 skupiny hodnot
1) sdílenou složku
2) párování – párovací slovo pro přiřazení provozu správnému ŠPEHu v BONZÁKu
3) okamžik odesílání – hodina odeslání, počet pokusů a interval mezi pokusy.